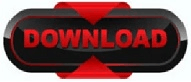Now, change the setting to Disabled or Not Configured.Double click on Remove the volume control icon.Now, go the following location: User Configuration > Administrative Templates > Start Menu and Taskbar.Then, type gpedit.msc into the box and press Enter.First, press Windows Key + R to open the RUN tool.If you are using any of the other versions of Windows 10, Pro, Enterprise, etc, you can try fixing the icon using Group Policy. Option 3: Enable Volume Icon From Group Policy.
The volume icon should reappear pretty quickly after doing this.
(If it is already displaying detailed view, you won’t see this option) This method is more of a quick, temporary fix, however, sometimes it is all you need to get the icon to return without having to make any drastic changes to your computer.